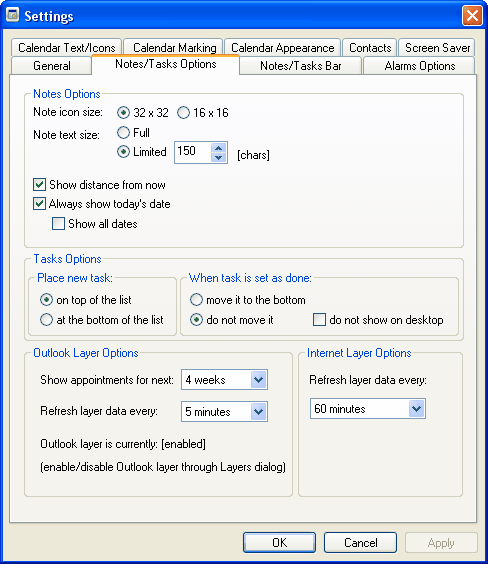|
Settings - Notes/Tasks Options
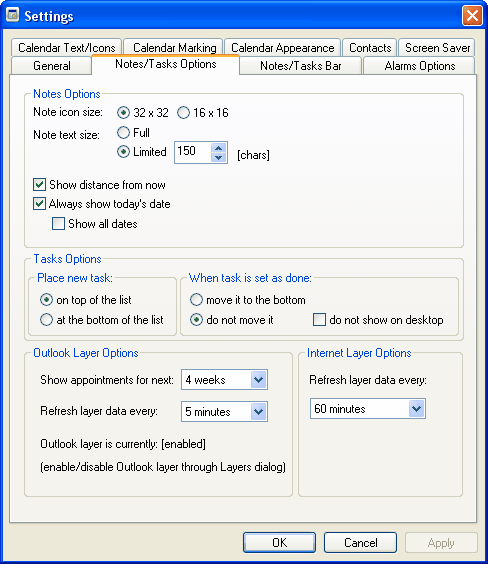
Note icon size
Determines the size (32x32 or 16x16) to be used for icons that are
attached to notes.
Note text size
Use this option to set the maximum number of characters for notes
displayed on the desktop. If you leave it on Full (default) the
complete note text will be displayed on the desktop.
Show distance from now
When this option is enabled date headers on notes/tasks bar on the
desktop will show distance between that date and today's date in
days giving you better sense of how much time is left until some
note/appointment.
Always show today's date
If you enable this option the program will always show today's date
on top of the notes/tasks bar on the desktop.
Show all dates
This option is available only together with "Always show today's
date" option. If you enable it the program will show all dates without
skipping on the notes/tasks bar on the desktop even when there are
no notes/appointments.
Tasks options
Place new task
Defines the position of a new task in the tasks list. It will be
placed either on the top of the list or at the bottom of the list,
depending on this choice.
When task is set as done
Defines what happens when some task is set as Done. Its position
on the tasks list could remain the same or it could be automatically
moved to the bottom of the tasks list depending on this choice.
Additionally, if you enable "do not show on desktop" option then
the program will automatically remove a task from desktop after
you set it as Done.
Outlook layer options
Show appointments for next...
You can choose between showing 1, 2, 3 or 4 weeks of appointments
from your Outlook. Pay attention that if you choose more than
the default 1 week it may slow down Outlook especially if you stick
with the default refresh interval of 1 minute (see next option).
It may also happen that showing more than 1 week of appointments
does not work well at all on your computer configuration and that
you have to go back to 1 week.
Refresh layer data every...
You can choose between Outlook data refresh intervals of 1, 5 or
15 minutes. For example, if you set this option to 15 minutes then
that is also the maximum time you will have to wait before some
change you made in Outlook shows up on the desktop as well. Default
interval is 1 minute. The other two options (5 and 15 minutes) are
recommended for showing more than 1 week of appointments.
Internet layer options
Refresh layer data every...
This parameter affects both Google and web layers. You
can choose between data layer refresh intervals of 10 minutes, 60
minutes or 5 hours. For example, if you set this option to 10 minutes
then that is also the maximum time you will have to wait before some
change you made in Google calendar shows up on the desktop as well. The
same goes for changes posted in a web layer. Default interval is 60
minutes.
|